How to open a closed tab in edge. How to open closed tabs in different browsers
Do you always have a bunch of tabs open in your browser? What if the browser closes with an error, or you just want to save these tabs so you can open them next time? How to restore closed tabs in browsers? Don't panic. There is a solution.
We will show you how to open all tabs from the last session when starting the browser in each of the five most popular browsers - and you can continue where you left off at any time.
How to Recover Closed Chrome Tabs
To automatically reopen the tabs that were the last time you started Chrome, click the menu button (with three horizontal bars) and select Settings.
The settings will open in a new tab (unless you have previously chosen to open the settings in a separate window). In the Open on Startup section, select Previously Opened Tabs.
Recover closed Firefox tabs
Firefox remembers not only the tabs opened in the last session, but also all open windows if several separate windows were open with Firefox. To automatically open all the tabs and windows of the last session, click the menu button at the top right (with three horizontal bars) and select "Settings".
The settings will open in a new tab. Here, on the "General" tab, in the "Launch" section, next to "When Firefox starts" select "Show windows and tabs opened last time".
The settings will be saved automatically. To close the settings tab, click the cross at the top right of the tab or press Ctrl + W.
To open tabs from your last session in Opera, click the menu button in the upper left corner and select "Preferences".
The settings will open in a new tab. On the General tab, under Startup, select Continue from where you left off.
The settings will be saved automatically. To close the settings tab, click the cross at the top right of the tab or press Ctrl + W.
Internet Explorer
To open the tabs from the last session in Internet Explorer, click the gear button in the upper right corner and select Browser Options from the drop-down menu.
In the General tab, under Startup, select Start with tabs opened in a previous session. Click OK.
Windows 10's Creators Update brings with it a faster and safer version of the Edge browser. The appearance and interaction with the browser remain the same, but several improvements have appeared in it. Pages now load faster, checks are performed faster when buying things online, you can buy and read e-books from the app store, 3D graphics are supported, etc.
Among other things, there are new features when working with browser tabs that make it easier to organize them. Below we will talk about these innovations.
How to preview new tabs

Starting with the Windows 10 Anniversary Update, the Edge browser has the ability to preview tabs when you hover over them. This allows, being on one page, to see the content of another. In the Creators Update, you can see the contents of all tabs at the same time. You need to click on the button with the arrow down, which is located to the right of the open tabs and the button for adding a new tab with a + sign. After clicking, thumbnails of all pages in these tabs open. You can drag these thumbnails and change the order of the tabs.
How to put tabs aside

The Edge browser has a new ability to set aside masonry for viewing later to free up space. For example, if you have a lot of work and non-work tabs open at the same time, you can put the tabs you don't need at the moment to the side and focus on the rest. The "Set aside" button is located in the upper left corner of the browser next to the open tabs.
Restore tabs

To the left of this button is the Pending Tabs button. Here is a list of the tabs that you put aside. The tabs are arranged according to the time they entered this page. You can click on the thumbnail of any page to restore separately or restore the entire group of tabs.
The tabs will open to the right of the tabs already open in the browser. You can close existing ones before restoring tabs. Tabs pushed aside will persist even after closing the browser until you restore or delete them. Set aside tabs do not sync across devices through your Microsoft account.
Removing tabs

To delete saved tabs, just click on the X on each individual tab or on a group of tabs in the list of pending tabs.
Adding tabs to favorites

If you visit the same sites frequently, you can add shelved tabs to your Favorites. In the list of deferred tabs, click on the button with three dots next to the tab group, here click on the "Add tabs to favorites" command.
Exchange tabs


If you want to do this via e-mail or another service, open the deferred tabs page, click on the button with three dots, select the "Share Tabs" command. A “Share” window will appear with sharing options, and services like email, Twitter, Viber, OneNote, etc. will be available here.
It is extremely common to accidentally close a tab in your browser. You have the intention to just click the tab, but instead you close it. Here's how to restore a tab in different browsers.
How to Recover Accidentally Closed Tabs in Chrome
To open the last tab you closed, just right click on the last tab bar. At the bottom, you will see the option to open the last closed tab.
Clicking on it once will only open one tab. If you've closed multiple tabs, just repeat the process and the tabs will appear in the order you closed them. You also get the same options if you click on the spot on the side of the tab.
You can also use the keyboard shortcut Ctrl + Shift, + T. It works the same way as the previous option, and it will also open the tabs in the order you closed them by repeating this process.
Mistakes can happen at the worst possible moment. If Chrome doesn't give you the option to open the last closed tab, you can find that URL in Chrome's history.
Click on the three vertical dots and move the cursor to the "History" option. A new menu will appear on the left showing all the sites you have visited. Just go to the list and click on the one you accidentally closed.
How to open closed tabs in Firefox
You can also restore your closed tabs in Firefox. The process is as simple as it is in Chrome. Right click on the last tab and click "Undo Close Tab". Like Chrome, repeat this process until you have all the tabs you want open.

To view Firefox history, click the hamburger icon and select History.
Firefox can also show you your browser history from previous months. Just in case you've closed a tab from the site and abandoned it, click the hamburger icon and click View History Sidebar.

On the left, you'll see the months Firefox has been in use. Click on the month you are interested in and you will see all the sites you visited that month. Just browse the history and see if you can find the site that interests you.
Quickly recover closed tabs in Opera browser
Recovering your closed tabs in Opera is even easier. Click on the tab menu and the option to restore closed tabs will be the first one. You can also use Ctrl Key Combination+ Shift + T with Opera.
The tab menu only shows tabs that were recently closed, but if you need to restore an old tab, that's also possible. Click on the Opera icon in the upper left corner. The History option will be directed downward.
When it opens, you can see your browsing history from today, yesterday and older. It would be nice if Opera had a calendar and you could just click on that day whenever you want, but hopefully that will happen in the near future.

You can also use the history search bar to find the tab you closed. If you remember a certain word, just enter the word you remember and any site you visit that has that word in its URL.
How to open closed tabs in Microsoft Edge
Opening the last tab you closed is also an easy task in Microsoft Edge. Right click on the last tab you opened. Find the option "Reopen closed tab" and click on it. Doing this once will only open the last closed tab, but if you need to open more, just repeat this process.

If you need to restore the entire session tab, click the three vertical dots and go to Browser Settings. Click on the "Open Microsoft Edge With" drop-down menu and select "Previous Pages." This will open all the tabs that you closed in your last session.

Output
Don't panic when you close an important tab. As you can see, it is very easy to restore them even if more than a week has passed since it closed. What's the most important tab you've closed? Leave a comment below and let us know.
We are used to working with large amounts of information: 5-10-20 or more pages simultaneously loaded into the browser is not the limit for us. Usually we do not try to remember the addresses of open sites - why, because here they are - before our eyes. But suddenly they accidentally poked the mouse in the wrong place ... and everything was gone.
Imagine: you are preparing for a test, writing a report, or performing another important task and suddenly closed a web resource with important data. Is it possible to restore it if you do not remember what kind of resource it is? I'll tell you a secret: you can! What human memory misses is easily remembered by the browser. Let's talk about how to open closed tabs in Internet Explorer, Microsoft Edge, Mozilla Firefox, Google Chrome, Opera, Yandex.Browser and Safari.
How to open closed tabs in different browsers
Internet Explorer
To return to the screen one of the recently visited pages in Internet Explorer 11, click the create new tab button. It is located in the upper panel next to the address bar - when you hover over it, an icon in the form of a sheet of paper appears.
Alternatively, press Ctrl + L.


To reload pages that you have not viewed among the last, press Ctrl + H. This combination will open the browsing history, by the way, not only here, but also in other web browsers. Expand the list of viewed sites for the desired period of time and click on what you were looking for.

Microsoft Edge

V Edge it's as simple as IE, but in a slightly different way.
Press the "Hub" button on the top panel of the window (in the form of three horizontal stripes) and select the "Journal" section (hidden behind an icon that looks like a clock). At the top of this section are the materials that were opened last. Right-click on the desired one and select "Open in a new tab" or "In a new window" from the context menu.

Mozilla Firefox

To restore the last page in Mozilla Firefox, just press the Shift + Ctrl + T combination once. Click again - the penultimate session will be restored, and so on, until the entire recent session is opened.
To open one of the viewed pages of your choice, go to the main menu (located behind the button with three bars) and click the "Journal" icon. Or press Ctrl + H on the keyboard.

In the "Restore closed tabs" list, click on the name of the site you want to download again.

Google chrome

Return recently closed sites to the screen in Google chrome as in Mozilla Firefox, you can press Shift + Ctrl + T. By the way, this combination works everywhere except for Microsoft and Safari browsers.
To access other viewed pages, click on the striped button in the upper right corner of the window (this button hides the main menu) and select the "History" item.

A list of "Recently closed" will open before us - a place where records of the last visited sites are collected. All of them can be downloaded again with a click of the mouse.
To restore a web resource that is not there, press Ctrl + H hotkeys or select the History command from the menu and then History again. Here is the log - a long list that lists the pages visited for the entire time of using the browser. They are sorted, as elsewhere, from later to early.

Opera

V Opera for our purposes with you there is a separate menu - an inconspicuous button in the top panel with the image of two horizontal stripes and an arrow. Inside is a list of recently closed and currently open resources.

If you do not find what you are looking for here, you will need access to the history of earlier visits. It opens through the main menu, hidden behind the button with the letter "O". You need to select, as you understand, the "History" section.

In the Opera magazine, the pages ever opened are sorted into submenus "Today", "Yesterday" and "Old". The latter includes everything that is older than "Yesterday".

Yandex.Browser

Recover recently closed tabs in Yandex.Browser organized in the same way as in Google Chrome: all the "good" is stored in the "History" section, which is located in the main menu. And it, you guessed it, is also hidden behind the "three stripes" icon.

The page of the full log of visits (history) is opened by pressing the hot keys Ctrl + H. Here, as in Chrome, a general list of sites is stored with an indication of the date and time of opening.
Safari

V Safari on Mac OS X, everything is also simple and easy: go to the "History" menu and select "Open the last closed window" or "All windows of the last session".

To view the rest of the "historical events", click on the second item from the top in the same menu.

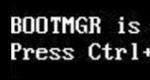




.jpg)


