Does not start windows 10. The installation of a critical update or program was intermittent. Recovery without a bootable USB flash drive
The Windows 10 operating system tries to do everything by itself: from installing drivers to optimizing applications. It turns out she does it well, but if you leave all important processes on the conscience of the operating system, then you can soon find a bunch of incomprehensible applications and services that will periodically start, self-update and eat up all the resources of your computer. If you want to customize Windows 10 so that your computer does not have to share performance with incomprehensible services, while leaving everything useful that the system can give you, you will have to combine the automatic installation with the manual one. It is not so easy to do this, because Windows 10 practically does not tolerate interference in its processes, but if you follow all the instructions below exactly, then you will not have any problems with setting up. And if there are some of the possible errors associated with the installation and configuration of the system, then we will help you to completely eliminate them.
Why configure Windows 10 manually
One of the main pride of Windows 10 is the complete automation of everything that is possible, including setting and optimizing the operating system itself. Microsoft's idealized Windows 10-ready experience is as simple as it gets:
- You are installing Windows 10.
- The system starts up, downloads all drivers and updates by itself, configures itself and restarts.
- Windows 10 is ready to go.
In principle, this scheme works well, at least in most cases. And if you have a relatively good computer and don't feel uncomfortable after the automatic setup of Windows 10, you can leave it as it is.
Now let's list the disadvantages of automatic configuration:
- Microsoft has a lot of low-quality programs and games that need to be promoted somehow - some of them will be installed automatically on your computer;
- Microsoft wants you to pay or watch ads, or better all at once;
- Windows 10 automatic configuration does not take into account outdated and weak hardware;
- Windows 10 is the most spyware operating system in history, and it collects information from the resources of your computer;
- a huge number of secondary services that run in the background and eat up RAM;
- automatic system updates that can take you by surprise;
- application updates, service updates and updating just to eat up as much resources and traffic as possible;
- not everything works perfectly and malfunctions are possible, and the system will not show it.
Roughly speaking, without manual configuration, the computer will be used not only by you, but also by completely unnecessary services that completely fit the definition of viral.
At the same time, Windows 10 is a surprisingly good and highly productive system that does a lot of good things in automatic mode. If you want to cut out all the imposed garbage and keep all the good that Windows 10 can give you without turning the system into a log along the way, you have to spend a little time and do manual configuration. It will take you two hours, but in the end you will get the best system available, and also for free.
Settings that need to be done after installing the OS
As mentioned above, setting up Windows 10 is time consuming and will take much longer than in the case of previous versions. The main task will be to limit the amount of downloaded junk, while allowing everything else to install, and then wipe and disable everything that could not be prevented.
The sequence of points is very important, try not to get out of order and restart your computer after each step.
Store activation and restriction
The main task of this stage is to restrict the store through a firewall, Windows activation can be performed at the very end of the setup, but it is better now.
If your computer is already connected to the Internet, disconnect the connection as soon as possible.
After connecting to the Internet, a massive download of drivers, updates and applications will begin. Let's start preventing the download of unnecessary applications.
- Open the "Start" menu, find "Store" there and launch it.
Open the "Start" menu, find "Store" there and launch it
- Click on the button with the profile picture at the top of the window that opens and select "Settings".
Click on the button with the profile picture at the top of the window that opens and select "Settings"
- Uncheck Automatic App Updates.
Uncheck Automatic App Updates
- Now find the control panel through the search and open it.
Search for the control panel and open it
- Go to the system and security category.
- Open "Allow Application Interaction Through Windows Firewall".
Open "Allow application interaction through Windows Firewall"
- Click "Change settings", find "Store" in the list and remove all checkmarks from it. Then confirm the changes.
Click "Change settings", find "Store" in the list and remove all checkmarks from it
- Now it is advisable to activate Windows. It is best to use a KMS activator. If you have not prepared the activator in advance, download it from another device, since it is advisable to make the first connection to the Internet with already activated Windows 10.
The best way to activate Windows 10 is to use a KMS activator
- Reboot your computer.
Reboot your computer
System auto-tuning
Now it's worth letting Windows configure itself. This is the key point at which the Internet turns on.
- In the previous step, we limited the Microsoft store, but on some versions of Windows 10 this may not help (very rare cases). Launch the store again, click on the user button and open Downloads and Updates.
Start the store again, click on the user button and open "Downloads and Updates"
- Drag the window down so it doesn't get in your way. Throughout the current stage, periodically glance at the store window. If a download icon appears (marked in green in the screenshot), click "Stop All" and go through the crosses on all applications from the download queue. The necessary applications and important updates are not here.
If the download icon appears (marked in green), click "Stop All" and go through the crosses on all applications from the download queue
- Now it is highly desirable to connect all devices to your computer: printer, joystick, and so on. If you are using multiple screens, connect everything, press the "Win + P" key combination and select the "Expand" mode (you will change it after the reboot).
If you are using multiple screens, connect all, press the key combination "Win + P" and select the "Extend" mode
- It's time to connect to the internet. Windows 10 should do this without drivers, but if you have problems, install the driver for the network card or Wi-Fi module (download only from the manufacturer's website). More details about manual installation of drivers are described in the next step. Now you only need to connect the internet.
Windows 10 should see the Internet without drivers, but if you have any problems, install the driver for the network card or Wi-Fi module
- Bulk download, installation and optimization will now begin. Do not try to do anything with the computer: the system needs all possible resources. Windows will not notify you about the end of the process - you have to guess yourself. Your guideline will be the moment you install the driver for the video card: the correct screen resolution will be set. After that, wait another 30 minutes and restart your computer. If the resolution does not change even after an hour and a half, or the system automatically reports completion, restart the computer.
Installing missing drivers
As mentioned above, Windows 10 auto-tuning may fail, which is especially important in the case of installing drivers on outdated hardware, which is not taken into account. Even if it seems to you that all the drivers are in place, it is better to check it yourself.
- Open Control Panel and expand the Hardware and Sound category.
Open Control Panel and expand the Hardware and Sound category
- Go to Device Manager.
Go to "Device Manager"
- Now you need to find all devices with a yellow triangle on the icon, they will be visible immediately. If something like that was found, right-click on it and select "Update Driver".
You need to find all devices with a yellow triangle on the icon and update their drivers
- Choose automatic search. Then the system will tell everything itself.
Choose automatic search, then the system will tell you everything by itself
- If it does not help, which is very likely, right-click on the device again and go to its properties.
Right-click on the device and go to its properties
- The "General" tab will contain all the information that the system can learn about this equipment. Based on these data, you need to find on the Internet, download and install the missing driver yourself. If a manufacturer is listed, first go to its website and search there. You should download drivers only from official sites.
Guided by the data that has opened, you need to find on the Internet, download and install the missing driver yourself
If you have any problems installing drivers, follow the link below with an article on this topic, or watch a short video on manual driver installation.
Video: how to install the driver manually on Windows 10
System update
There are many variations of Windows 10, tailored for different hardware and bit depths, but during installation, a universal version of the system is installed in order to minimize the size of the image. Windows 10 has an Update Center that automatically updates the system to the latest version and changes the Windows variation to the most compatible one. We are not interested in updating the version: the changes are minimal, completely invisible and not always useful. But optimization is very important.
As with the second run, this step can take a long time.

If nothing was found, then the system has already managed to update itself.
Ensuring peak performance
Disable auto updates
You should start by disabling automatic system updates. Updates for Windows 10 are released very often and do not contain anything useful for ordinary users. But on the other hand, they know how to start independently at the most inopportune moment, which puts pressure on the performance of your computer. And after you want to quickly reboot, you suddenly have to wait half an hour for the updates to be accepted.
You can still update the system as described in the previous step, but now you will be in control of this process.
- Go through the search to "gpedit.msc".
Go through the search to "gpedit.msc"
- Follow the path "Computer Configuration / Administrative Templates / Windows Components" and click on "Windows Update".
Follow the path "Computer Configuration / Administrative Templates / Windows Components" and click on "Windows Update"
- Open Configure Automatic Updates.
Open "Configure Automatic Updates"
- Check the "Disable" box and confirm the changes. You don't need to reboot yet.
Check the box "Disable" and confirm the changes
General service limitation
As you probably know, Windows 10 actively spies on its users. But you don't need to worry about your personal data: Microsoft is not interested in it. You need to worry about the resources of your computer, which are spent on this espionage.
In order not to waste time digging around the corners of your system, we will use the Destroy Windows Spying program, which will not only protect your computer from espionage, but also remove all associated threats to your computer's performance.

Radical limitation of services
Destroy Windows 10 Spying kills only the most annoying processes, but much remains untouched. If you are determined to be sterile, you can make a finer cleaning of services using the ShutUp10 program.

Installing programs
Windows 10 is almost ready for work, all that remains is to clean up the remaining garbage and heal registry errors. You can do this now, but it's better after you install everything you need, as new errors and garbage may appear.
Install programs and games, customize your browser and do whatever you are used to. As for the required software, Windows 10 has the same requirements as previous versions, with a few exceptions.
Here are the programs that are already included and you do not need to install them:
- archiver;
- emulator of images;
- DirectX or its updates;
- antivirus (if you are not very familiar with the Internet, then it is better to ignore our advice and still install a third-party antivirus).
If you are in doubt about the set of necessary software, here is an exhaustive list of programs that you may need in the future:
- third-party browser (best Google Chrome or Mozilla Firefox);
- Microsoft Office (Word, Excel and PowerPoint);
- Adobe Acrobat;
- players for music and video (we recommend AIMP for music and KMPlayer for video);
- GIF Viever or another third-party gif viewing program;
- Skype;
- Steam;
- Ccleaner (it will be described below);
- translator (for example, PROMT);
- antivirus (installing it on Windows 10 is rarely useful, but this is a very controversial issue - if you dare, we recommend Avast).
Remember to restart your computer at the end.
Garbage, Registry and Ccleaner
After installing programs and updates, a decent amount of registry errors and temporary files, which are also called junk files, should accumulate on your computer.
- Download, install and run Ccleaner. In the "Cleanup" tab in the Windows section, check the boxes except for "Network passwords", "Shortcuts and in the Start menu", "Shortcuts on the desktop" and the entire group "Other". If you have customized MIcrosoft Edge and plan to use it, do not mark its group either. Don't rush to start cleaning.
In the "Cleanup" tab in the Windows section, check the boxes except for "Network passwords", "Shortcuts and in the Start menu", "Shortcuts on the desktop" and the entire group "Other"
- Go to the "Applications" section and uncheck all the boxes there. Now click "Clear".
Go to the "Applications" section and uncheck all the checkboxes there, then click "Clear"
- Open the "Registry" tab and click "Search for problems".
Open the "Registry" tab and click "Search for problems"
- When the analysis is complete, click "Fix Selected ...".
When the analysis is complete, click "Fix Selected ..."
- It is better to keep backups.
- Now click "Fix Selected".
Now click "Fix Selected"
- Go to the service tab. In the "Uninstall programs" section, you can erase all optional applications that managed to slip through during the system update. You will not be able to do this using standard methods.
In the "Uninstall programs" section, you can erase all optional applications that managed to slip through during the system update
- Go to the "Startup" section. In the Windows internal tab, select all the items and click "Turn off".
In the inner Windows tab, select all the items and click "Turn off"
- Go to the internal "Scheduled Tasks" tab and repeat the previous step. Then restart your computer.
Go to the internal tab "Scheduled Tasks" and repeat the previous step
It is advisable to leave the Cceaner program on the computer and check the system for registry errors every few months.
Grub recovery
If your computer is running Linux in parallel, then after installing Windows 10 you will be in for a not very pleasant surprise: when you turn on the computer, you will no longer see the menu for selecting the Grub operating system - instead, Windows will start loading immediately. The fact is that Windows 10 uses its own bootloader, which is automatically installed along with the system itself and completely grinds Grub with itself.
You can still get Grub back in the standard way using the LiveCD, but in the case of Windows 10, this can be done much easier through the command line.

Video: 4 Ways to Recover Grub
Possible problems and solutions
Unfortunately, the installation of Windows 10 does not always go smoothly, as a result of which errors may occur, from which no one is immune. But most of them are treated very simply and even inexperienced users can eliminate them.
General way (solves most problems)
Before proceeding to a detailed examination of each problem, we describe a general way to solve errors provided by Windows 10 itself.

Lost hard drive
- Open the Start menu and search for "diskmgmt.msc".
Open the Start menu and search for "diskmgmt.msc"
- If you see an unrecognized disk at the bottom of the window, click on it and select "Initialize Disk".
If you see an unrecognized disk at the bottom of the window, click on it and select "Initialize Disk"
- If there is no unrecognized disk, but there is unallocated space, click on it and select Create Simple Volume.
If there is unallocated space, click on it and select "Create Simple Volume"
- Leave the maximum value unchanged and click "Next".
Leave the maximum value unchanged and click "Next"
- Give the volume its initial letter and click Next.
Give the volume its initial letter and click "Next"
- Select NTFS as the file system.
Select NTFS as the file system
Sound problems
Before proceeding with this instruction, try the general method, which is described at the beginning of the chapter.
- Right-click on the sound icon in the taskbar and select "Playback Devices".
Equally click on the sound icon in the taskbar and select "Playback Devices"
- Right click on the active device and go to its properties.
Right click on the active device and go to its properties
- Open the "Advanced" tab, set the minimum audio format and apply the changes.
Open the "Advanced" tab, set the minimum audio format and apply the changes
If you have a laptop and this method does not help you, install the original drivers from the manufacturer.
Blue screen
Typically, this problem occurs during the installation of updates, when the system boot screen is prematurely attempted. The correct solution is to simply wait for the updates to install (this can take up to an hour). But if this does not help, you do not have time or you are firmly convinced that the system is frozen, you can restart your computer: the system will not try to install updates again and will start immediately. This can be done in two ways:

Black screen
If immediately after turning on the computer shows you a black monitor, you are faced with an error with a crashed video driver or a problem with its compatibility. The reason for this is the automatic installation of the wrong driver. If you encounter this problem, you need to manually install the video driver from the manufacturer, but it will be a little more difficult to do this, since you will not be able to log into the system.
Also, this problem can occur if you installed the x86 driver on a 64-bit system (usually there is no problem with this, but sometimes exceptions occur). If you cannot find a suitable driver, you will have to reinstall the system to a different bit depth.
In rare cases, this issue can be caused by another driver that is not related to the video card.

The computer slows down or heats up
The problem lies in persistent attempts by services to update, which they do not always succeed in. If you encounter this problem, then you have not taken the steps described in the "Ensuring maximum performance" stage - be sure to follow them.
If you are dealing with a laptop and it has not stopped warming up, try installing official drivers from manufacturers (the required driver should be called ChipSet). If this does not help, you will have to limit the processor power (this does not mean that now it will work below normal: it is just that Windows 10 made a mistake and uses the processor in a merciless mode).
- Open Control Panel and go to the "System and Security" category.
Click "Change advanced power settings"
- Expand Processor Power Management, then Maximum Processor State, and set both values to 85%. Then confirm the changes and restart the computer.
Set both values to 85%, confirm changes and restart your computer
OS selection appeared
If during the installation of Windows 10 you did not format the system drive, you may receive a similar error. The reason is that the previous operating system was not removed correctly and now your computer thinks that there are several systems installed on it.

Screen flickers
Typically the cause of this problem is driver mismatch, but there are exceptions in the form of two conflicting services. So do not rush to install the official drivers and try another method first.
- Use the "Ctrl + Shift + Esc" key combination to open the task manager and click "Details".
Call the task manager and click "Details"
- Go to the Services tab and click Open Services.
Click "Open Services"
- Find "Control Panel Item Support ..." here, right-click on it and select "Properties".

In the startup type select "Disabled" and confirm the changes
- Now search for "Windows Error Logging Service" and repeat the same with it. Then restart your computer.
Find "Windows Error Logging Service" and repeat the same with it
- If all else fails, install the driver for the video card from the manufacturer.
There is no internet connection, the monitor resolution has changed or the system does not see the video card
If you came to this section, you need to be sure to install the factory drivers, which are posted on the manufacturer's website. Especially often, owners of Chinese laptops that use rare hardware or modified versions of it face similar problems. The main reason for the problem is that Windows 10 cannot clearly identify one of the components of your computer (for example, a video card) and tries to install the most suitable driver, which is completely inappropriate.
If you have a laptop and cannot find a driver for your video card, look for a VGA driver.
Battery problems
The problem with the battery in laptops is almost the most common, especially with the Lenovo brand. Most often it is presented in the form of a message: "The battery is connected, but not charging." The developers of Windows 10 are well aware of all this: if you use the general method of solving problems, which is presented at the very beginning, Windows will independently analyze your computer, determine all possible causes of the problem and tell you about the options for fixing the error.
Windows 10 troubleshooter can fix every problem with your laptop battery.
Also try to go to the website of the manufacturer of your laptop and download the Chipset driver there - Windows will not tell you about this option.
When upgrading to Windows 10, Kaspersky or another program was uninstalled
Windows 10 really does not like intrusions, its system processes and everything that threatens them. If during the system update you lost your antivirus, Ccleaner or another similar program, then they were listed as potentially dangerous and Windows removed them as a threat. This cannot be changed, but you can reinstall the lost program. But if you reinstall Windows and choose the "System Update" option, everything will be deleted again.
Configuring Windows 10 manually is a long undertaking, but after completing all these steps, you will get the best and most productive system available. Moreover, Windows 10 is very self-contained and very rarely needs to be reinstalled, which means that you will have to do all this infrequently.
From this article, you will learn the plan of action if windows 10 does not load.
Briefly about the operating system
What is Windows 10? First of all, it is the operating system that controls the personal computer. Without it, the PC is a pile of iron, which is not capable of anything. And what is the OS for? Judging from the definition, it connects all the components of your personal computer into a single, complete, and most importantly - stable system. Without it, you will not be able to work on a PC.
So, let's get back to the topic with Windows 10. The top ten can rightfully be considered one of the most productive operating systems in the world. She received full support for such technology as Directx12, as well as a lot of other useful sweets.
But, of course, in terms of popularity, it is unlikely to be compared with the good old Windows 7, which is still used by a huge number of computers. Yes, in principle, it is understandable, because the seven is the most stable system that has ever been developed and, unfortunately, its support has ceased (you need to somehow popularize new versions).
Advantages of the new Windows over others
Of course, it has its pros and cons, without it anywhere. Let's first consider its positive aspects:
- Faster download speed. A very useful thing to save your precious time, especially if you put the system on an SSD, but this is not necessary if you are not a professional gamer.
- New visual component.
- Support for new Directx12 technology.
Any program is written by people, which means no matter how professional programmers have, some problems simply cannot be avoided (OS is a very voluminous program, programmers simply do not have time to see everything), hence the disadvantages of Windows 10:
- The system likes to reboot the computer at the wrong time for you.
- In early versions, the 10 was rather crude and because of this, it could not turn on for a long time.
- 10, after transferring versions, may take a long time to load (but it is at the initial stages of installation).
- If the updates are suddenly interrupted, then Windows 10 may refuse to start (you will have to restore the system).
- And yes, windows 10 loves to reboot.
For the sake of fairness, I want to note that these problems can be avoided if you regularly clean the system from viruses and clear the registry from empty entries.
What to do if Windows 10 won't start? But now let's figure it out.
How to fix the problem with starting the OS
So, the system may not start or Windows 10 reboots in such cases:
- If you catch a virus.
- The installation of a critical update or program was intermittent.
We will consider each problem separately.
What to do if you catch a virus
Restart your personal computer, press the F8 key and start safe mode, and then scan with an antivirus.
Or create a bootable USB flash drive on another PC and scan again (if you cannot start Safe Mode).
As a separate method - check the availability of free space on the system drive. Perhaps the system does not want to boot because of this.
Installation of a critical update or program was intermittent
Boot into safe mode (reboot, f8) and uninstall the update or drivers. This should help you.
The black screen of death, for a number of reasons, can also be associated with an incorrect installation of an update or program, driver. And also, try to do the following manipulations:
- Turn off the Internet (unplug the cable from the modem or simply turn off the modem). In some cases, turning off the internet can help (disconnects the patch cord from the network card and the black screen is reset).
- If suddenly the first method does not help, press the PC shutdown button and hold it in this state for 4 seconds. This is necessary in order for the PC to shut down forcibly (then the memory will be cleared), then start it again, perhaps your computer has not completely woken up from sleep mode.
- And also, rollback of the system to the initial level can help. When you install a critical update, the system creates a restore point so that you can continue working. T-shirts are great, they thought of everything to the smallest detail.
You see, it's not so bad. Separately, I would like to say that startup problems are possible due to the hardware incompatibility of your personal computer and the minimum system requirements. T When, in this case, only upgrading your PC will help you.
First of all, you should pay attention to:
- Increase in the number of RAM strips.
- HDD. Yes, yes, it is because of him that troubles can happen. Be sure to check it first. After all, diagnosis is always better than treatment.
- CPU. If suddenly, your processor's contacts are burnt, be sure to send it in for repair or buy a new one, because the motherboard may burn out, and with it the rest of the component. Be extremely careful.
Perhaps you climbed into the BIOS settings and the system does not know from which device it is loaded, then you need to change the boot priority.
Problems loading the Windows 10 operating system occur for various reasons. This usually occurs when a hardware problem or software error occurs, for example, if the user accidentally uninstalled a system file. Do not exclude the possibility of a computer infection with malicious software. Let's take a closer look at the reasons for the inability to boot Windows 10 and how to solve them.
Why Windows 10 won't boot
There may be several errors indicating a malfunction in the operating system, and they all manifest themselves in different ways:
- after the download is complete, a blue screen appears, the system requires the user to reboot to recover;
- a black screen is displayed: this usually indicates the presence of a serious hardware malfunction on the PC;
- error codes appear: it is recommended to write down the indicated codes and use them to find information about the error and how to fix it;
- other malfunctions.
To summarize, the reasons for the inability to boot Windows 10 are divided into two groups:
- software reasons;
- hardware malfunctions.
The reasons for not loading Windows 10 can be associated not only with failures in the system itself, but also with malfunctions of components.
Software reasons
Many PC users often resort to installing software products from unknown sources. Any unsecured websites are used as such.
Programs downloaded from unknown sources often contain malicious code that subsequently infects other files on the computer. This can lead to a violation of the integrity of the installed software and system files and, as a result, problems when loading the OS.
If you download software from the Internet, do it only from protected resources. These can be identified as follows: the https protocol type must be used in the address bar of the browser. It indicates that you are using a secure connection. Downloading files from such sites minimizes the risks of failure of the computer and violation of the integrity of the operating system.
Installing an additional OS
Often, problems when booting Windows 10 appear after installing another operating system. In this case, system files located on the same hard disk partition may conflict with each other, which causes errors when loading the OS.
 Having multiple operating systems on one device can often cause errors and boot problems
Having multiple operating systems on one device can often cause errors and boot problems Note that the presence of several operating systems can lead to the loss of one of them. If you really need to install two or more operating systems at the same time, install them in different partitions. This way you can avoid conflicts in the work of system files.
Sloppy work with hard disk partitions
A hard disk is a kind of basis for a personal computer. This is where all the most important information is located: system files, user and application data, and much more.
If you work carelessly or unprofessional with partitions of the hard disk, problems may arise. Depending on the specific problem, the user will face the following:
- failure of the hard drive;
- the occurrence of errors when working with a computer;
- errors when loading the OS.
If you do not have an urgent need to create many subsections of your hard drive, then use one. This will reduce the risk of future operating system problems.
Working with the system registry
A lot of data is stored in the system registry of a personal computer. For example, after installing programs or applications, data about them is recorded in the registry. Here you can find digital signatures, customize the work with utilities, and much more.
Incorrect use of the system registry capabilities leads to extremely negative results.
Using programs to change the appearance
Often users want to have a beautiful desktop design or try to optimize the performance of a personal computer in any way possible. In these and many other cases, they install additional software.
Regardless of where the user downloaded the design utilities, they can potentially be harmful. Subsequently, due to these utilities, you may encounter OS boot problems.
 Do not get too carried away with design programs for Windows 10 - they are often the ones that provoke the appearance of system boot problems
Do not get too carried away with design programs for Windows 10 - they are often the ones that provoke the appearance of system boot problems Utilities that supposedly improve PC performance and optimize its work can also harm ordinary users. Even despite the fact that such programs are executed as simply as possible, and most of them only make their own adjustments to the registry and other system elements.
If you encounter OS problems due to such utilities, then use only reliable programs like CCleaner or similar to clean the registry.
Update failures
Updates for the Windows 10 operating system are released regularly. And sometimes these updates are the problem. For example, when it comes out with bugs, as a result of which users face errors when loading the OS. But this happens extremely rarely, and Microsoft Corporation solves problems quickly, releasing patches for updates.
In addition, there are additional problems from which the user is not insured:
- You did not wait for the update installation to complete. In this case, either you will restart the installation at the next start of the system, or you will have problems when working with the PC.
- You uninstalled important files after updates. This can lead to incorrect operation of the system as a whole.
Driver problems
Key components of personal computers or laptops use drivers. These are software products supplied from the manufacturer that synchronize the operation of devices. In many respects, it depends on them how comfortable it will be for the user to work with the computer. The appearance of errors in this software promises big problems (with the exception of drivers from data input / output devices).
Errors in loading the operating system are caused by malfunctions of drivers only from the following components:
- PC motherboard;
- graphics adapter;
- RAM;
- HDD.
Malicious software
Viruses, Trojans, and other types of malicious software are notoriously bad news. Most of them make adjustments to the installed files and then exploit their vulnerabilities for their own benefit.
 If you have problems loading the operating system, do not forget about the most obvious reason for this - viruses and malware
If you have problems loading the operating system, do not forget about the most obvious reason for this - viruses and malware Utilities of this kind are often registered in the startup parameters of a personal computer and even in the system registry. This makes it extremely difficult to track and uninstall malware on your own. In this case, it is best to use antivirus software.
To protect against viruses and other "malware", it is recommended to use only licensed antivirus products. They receive updates on a regular basis, so the user will be protected from any malicious programs added to the database.
It should be noted that the Windows 10 operating system has built-in virus protection, which, unlike previous versions, works really well.
Startup applications
Programs that are located in the startup section after installation are activated automatically when Windows 10 starts. Of course, if the user has installed any utility that does not work correctly, he will encounter errors when loading the OS.
Hardware faults
Hardware problems are the most negative scenario. The fact is that most of these malfunctions can only be solved by timely replacement of system components.
Regardless of the reason for the appearance of hardware problems, they must be eliminated as soon as possible, since all parts of the system are interconnected. For example, if the cooling system fails, then the owner of the PC may lose the entire device.
Changing BIOS settings
BIOS is a built-in tool for working with the hardware of a personal computer. Thanks to it, you can change the order of activation of computer elements and the functionality of parts, learn about the state of components (for example, temperature) and much more.
If the user changed the boot order of the system elements in an incorrect way, the likelihood of errors occurring when loading the Windows 10 operating system will increase.
RAM problems
Problems in the operation of the RAM of a personal computer are characterized by the appearance of the so-called blue screen. Therefore, it is not difficult to find out exactly what the problem is.
Random access memory is an important element of the entire system: it stores temporary files when the user is working with a computer.
 The appearance of the "blue screen of death" is a clear sign of problems in RAM
The appearance of the "blue screen of death" is a clear sign of problems in RAM The main causes of RAM malfunctions include:
- mechanical damage to the element;
- exceeding the maximum supported memory capacity (motherboards are limited in the use of RAM);
- contamination of the device.
Incorrect hard disk connection
Each element of a personal computer is connected and synchronized with others by means of special cables - loops. Often their damage or incorrect connection can be the reason why the user encounters errors when loading the OS on his computer.
The most common occurrence is the incorrect connection of the hard drive to the motherboard. You can easily find out that this is your case by the following error code: INACCESSIBLE_BOOT_DEVICE.
System storage malfunctions
Most errors when loading the Windows 10 operating system indicate a problem with the installed drive. The problem may be that you are using a broken hard drive or it was not properly connected to the computer.
Graphics adapter problems
The Windows operating system, like any other, is a graphical element. Accordingly, if the user does not see the image on the monitor screen, this indicates a malfunction in the video driver or the corresponding board. The BIOS may signal the same problem, depending on the version installed.
Malfunctions of other elements
Errors when starting the Windows 10 operating system can appear for a number of other reasons. For example, if your keyboard was disabled, then the system will not start. Modern computers are designed in such a way that they will prompt the user about this in advance, even before loading the OS.
The motherboard is known to be the most important element of a personal computer and laptop. It literally integrates the functionality of all installed elements. It is on it that the components are installed and connected. Failure of individual elements of the board, for example, the north or south bridges, can cause errors when loading Windows 10.
 If there are malfunctions of elements of the motherboard (for example, the north bridge), errors will occur when loading the OS
If there are malfunctions of elements of the motherboard (for example, the north bridge), errors will occur when loading the OS A power supply is a part that supplies electricity to all installed components. The owner of the PC will not be able to start it if the components in the aggregate exceed the capabilities of the power supply. However, errors when loading Windows 10 can be directly related to problems in the operation of this part.
How to troubleshoot Windows 10 software problems
Troubleshooting methods are directly related to the causes of their occurrence.
Note that there is a way that allows you to eliminate software problems without unnecessary time expenditures. It consists in restoring the system. When working with Windows 10, users can "roll back" the system even to its original state, while retaining all the necessary files. To do this, follow these steps:
- Right-click on the "Start" shortcut and select the "Settings" section.
- Find the Update & Security option.
- Go to the "Recovery" tab. You will see several options. You can return the computer to its original state (with the ability to save the necessary files) or roll back to an earlier build. Choose the action that best suits your needs and click "Start".
The described method allows you to avoid changes in the registry, get rid of problems in the operation of drivers, incorrect installation of updates and much more.
Removing an OS from the selection menu
Each installed operating system creates a directory that contains basic information about it. In this case, the operating systems that were installed earlier are moved to the Windows.old folder. You can get rid of the problem with loading Windows 10 if you remove additionally installed versions of operating systems and perform formatting. To do this, you need to do the following:

 Select the operating system to uninstall and confirm the action by clicking "Uninstall"
Select the operating system to uninstall and confirm the action by clicking "Uninstall" Recovering hard disk partitions
To solve this problem, you can use the same utility as in the previous case:
- Run the standard search utility and enter "Disk Management" in the field.
- Next, go to the "Storage" tab and select the "Disk Management" option.
- Delete the new partitions of the hard drive, leaving the active one. Don't forget about the file system, which should be NTFS.
System Restore
Usually, changes to the system registry are made only by software, for example, their data, license keys and much more are written here. It is not recommended for inexperienced users to make changes to the registry on their own, as this can most likely lead to problems.
Most often, viruses and other malware are registered in the system registry. Regular antivirus or Windows built-in defender will help to detect and effectively remove them.
If the problem persists after the anti-virus scan, you need to start the OS in safe mode. Use a recovery tool that will allow you to get rid of the pressing problem much faster and easier. For this:

Video: How to Repair Windows 10
Removing skin change programs
Get rid of programs that change the appearance of the Windows operating system or work with the system registry (for example, delete or modify its elements). Such programs are potentially dangerous. To remove them, use the built-in OS utility:
- Open the "Settings" section of the "Start" menu.
- Select "Applications".
- Scroll through the list and find the software you are looking for.
- To uninstall, click Remove.
Troubleshooting Incorrect Updates
If you think that the problem appeared after installing updates, you can delete the last ones installed. For this:
- Open Settings from the Start menu and select the Update & Security section.
- Click on the "Recovery" tab.
- In the list that appears on the right, select the Revert to a previous version of Windows 10 option.
After that, the system will automatically return the old data, and the last installed updates will be removed.
Removing malware
If errors occur after installing any utility, scan it and the entire computer with an anti-virus program. Depending on the number of files in the system, the procedure may take 10–20 minutes or more.
This method allows you to get rid of even those malicious programs, the presence of which you did not even suspect.
Change autorun settings
If after installing the program or during the procedure of its installation, failures occurred, it is likely that it is the cause of problems with loading the operating system. In this situation, you need to change the startup settings. For this you need:

It is here that the utilities that run together with the operating system are displayed. You just have to select the suspicious program and click the "Disable" button in the lower right corner of the window.
How to troubleshoot Windows 10 hardware problems
As mentioned above, problems with hardware causes of system not loading are often solved by replacing the components of a personal computer. Consider all possible options for malfunctions and ways to eliminate them:
- If after changing the order of loading components in the BIOS of the computer you get errors when loading the OS, then arrange the elements as follows: the installed drive should be loaded as the primary element, then drives like DVD-ROM, Floppy Disk, etc.
- Disassemble the system unit and check if the cables are connected correctly, in particular those related to the hard drive. In case of violation of their integrity, purchase new SATA or IDE (determined by the hard drive and motherboard).
- Check the integrity of the RAM strips. If they are broken or were not connected correctly, then they must be replaced. In some cases, cleaning up the connection nodes - the places where the RAM is installed - can get rid of the problem.
- If the graphics are not displayed when you turn on the computer, then it's time to change the video card. You cannot restore it, and the cost of repairs is almost identical to buying a new part. If you can start your PC in Safe Mode (with driver support), uninstall and re-download the drivers for your device. You can complete this procedure using the "Device Manager". Open it and find the item "Video adapters". Click on the name of the video card and activate the "Properties". Then click "Update Drivers" or "Uninstall".
- If the motherboard or power supply fails, you will not be able to use the computer (with rare exceptions). Therefore, this problem is solved only by replacing parts.
- Malfunctions associated with the operation of peripherals are also solved by replacing devices.
Professional skills: easy to learn, stress-resistant, efficient, knowledge of the Russian language, English - at the level of reading those. documentation
Related entries:
No related records found.
And so, you have a pleasant evening at the computer - you play, chat, walk on the network, and Windows quickly executes your commands. All perfectly! Idyll! However, do not think that this will always be the case. Know: the insidious Windows is preparing you a prank. She is just waiting for the moment when you are overtaken by some urgent business, to ... show you a fig. More precisely - do not boot.
Failure to boot Windows is an ordinary phenomenon, but according to the law of meanness, it usually happens when a computer is badly needed. So that the situation does not catch you by surprise, it is important to prepare for it in advance. Let's talk about what to do if Windows 10 does not load, why it happens and what each user should have in order to solve this problem as quickly as possible.
Why is it not loading
The reasons for the non-bootability of the "tens" are software and hardware. Programming is associated with the removal (damage) of boot and system files and / or responsible for starting the registry keys. As a rule, they are to blame for:- Installing another operating system in a different partition of the drive (the new OS replaces the bootloader with the old one).
- Experiments with disk partitions - compress, merge, split, format, and more. A typical error, which is just a consequence of this, is "" (the boot loader is compressed).

- Unqualified editing by hands of the system registry.
- Using various "tweak cleaners" to speed up and decorate the system, which "accidentally" change the registry keys responsible for launching, patch files, etc.
- Incorrectly installed Windows updates or shutting down the PC during the installation of updates.
- Viruses and antiviruses. Do not be surprised, the latter can do no less harm than the former if used thoughtlessly. It's like swallowing pills indiscriminately, hoping that one of them will be the right one.
- Bad hardware drivers. Loading in such cases is usually interrupted by a blue screen of death, sometimes with the name of the driver that caused the problem.
- "Clumsy" applications at startup. The crash occurs in the later stages of the boot - shortly before the desktop appears.
Hardware reasons for Windows 10 not starting:
- Changing the order of polling bootable media in the BIOS (the computer is looking for a Windows bootloader not on the system disk, but, for example, on flash drives).
- Connecting the drive to the wrong port on the motherboard that it worked on before - if it fails after removing and reinstalling the hard drive into the computer. Manifested by the INACCESSIBLE_BOOT_DEVICE error on the blue screen of death.

- Malfunction or poor connection of the system storage. It often shows up with the message "" (no boot loader available) on a black screen. Sometimes - stops, restarts, BSoDs at any stage of the download.

- Defective RAM. As with disk problems, it manifests itself by reboots and blue screens at any stage of the startup.
- Failure of the elements of the video subsystem. Windows may boot, but you will not see this, as the screen will remain black. Sometimes the fact that the system has booted can be recognized only by the characteristic sound.
- Other hardware problems such as the motherboard, peripherals, etc.
Prepare for the worst in advance.
Since 80-90% of Windows 10 not starting is due to software crashes, today's article is devoted to methods of dealing with them.So, in order to restore normal Windows startup, the computer needs to be booted into the recovery environment. If you have previously used Windows 7, then you know that this very environment is installed on the disk along with the main system. And in order to enter it, you need to open the menu of additional boot methods (by pressing F8 after turning on the computer) and go to the section " Troubleshooting».
The top ten also has a recovery environment, but since its boot time has significantly decreased in comparison with Windows 7, the interval when you can call the boot menu has also become much shorter. The chance to have time to press the desired key at this time (more precisely, the combination of F8 and Shift) remained only in one case: if the system is installed on an MBR hard disk and the quick start option is disabled in the power settings of the PC or laptop. If the system is on an SSD or GPT hard drive, you will need bootable media.
For emergency recovery of Windows 10, it is optimal to keep its official distribution kit on a DVD or USB flash drive, and the same bit as installed on the PC. Alternatively, you can use the bootable utilities package MS DaRT 10 (Microsoft Diagnostic and Recovery Toolset for windows 10 ).
MS DaRT distributions (formerly called "ERD Commander") are officially distributed only by paid subscription, but they are easy to find on the net. For example, on torrent trackers. Windows 10 images are available for download from.
As an example, I will use a home release of "ten" recorded on a bootable USB flash drive, since everything you need is in it.
Booting into Windows 10 Recovery Environment
In the event of a load blockage, the "ten", as a rule, tries to heal itself. When she succeeds, the user does not receive any notifications, it just takes longer than usual for the computer to start up. In case of failure, a message may appear on the screen, as in the screenshot below, but more often it will be just a "Malevich square" with or without a cursor, or a blue screen of death with a sad smiley face.
The failure scenario shown in the screenshot can be considered relatively favorable. By clicking, " Extra options»You will be taken to the recovery environment installed on your hard drive, and you do not have to boot into it from external media. But we will consider a more severe case, when the system shows no signs of life.
Connect the media to your computer, reboot, and make it the first boot device.
The window that you will see first after booting from a USB flash drive (DVD) will prompt you to select the system language. If Russian is selected, click “ Further».

Next, you will be prompted to proceed with the installation or recovery of Windows. Click " System Restore».

On the screen " Action selection»Click« Troubleshooting". Here you are.

Tens launch recovery options
In the recovery options section (screen " Extra options") There are 5 subsections:- System Restore. When this option is selected, the standard Windows utility is launched rstrui.exe, the purpose of which is to roll back the system to one of the saved checkpoints.
- System image recovery. Launches the Windows Deployment Wizard from a backup created by the OS's own means.
- Startup recovery. Fixes errors in boot files and sections.
- Command line. Allows you to run various system utilities.
- Go back to the previous build. Rolls back to a previously installed version of the OS in case it was upgraded to Windows 10.
Rollback to checkpoint
Returning to a recently created checkpoint is the best first aid for all types of system failures, including when you do not know their cause.
By clicking on the first item, most likely the recovery utility you are already familiar with is launched. In it, you just need to select the date and time to which you want to rollback, and follow the instructions on the screen.

To use this option, you must have at least one saved checkpoint and a functioning system restore function. If the latter was disabled before the crash, skip this step and try other methods.
Startup recovery
This option effectively helps in case of damage or deletion of boot files, for example, when installing an additional OS in a different disk partition after Windows 10. As well as in case of accidental formatting or other manipulations with the "System Reserved" partition.
Command line
The command line itself does not restore anything, but it allows you to run other tools. So, with its help, we can open Windows Explorer to see the location of the installation (the letters of the partitions in the recovery environment and during normal boot of the system usually do not match), run the system file error fixer, the registry editor and the boot loader repair utilities.
If rollback to a checkpoint and auto-recovery at startup (the first and second options) did not give the desired result, the console utility often helps to raise the load of the "dozens" BCDBoot... It recreates the hidden System Reserved partition and copies the boot files from the Windows directory to it.
For BCDBoot to work correctly, you must specify the location of the Windows folder on your hard drive. To find out, you can use the utility Diskpart, but I find it more convenient to do this through a conductor.
So, to get into the explorer, open the command line and run notepad in it ( notepad).

Being in the notebook, go to the menu " File", Choose" Open"And go to the folder" This computer". Next, let's go through the disk partitions and determine in which of them the system directory is located. In my example, this is drive D.

Next, we return to the command line and execute the instruction:
BCDboot D: \ Windows

Please note that your path to the system folder may be different.
In 80% of cases, this is enough for the "ten" to be able to start normally. But in about 20% of cases, the command works incorrectly - it does not restore all boot files. To help the utility a little, before executing the instruction on the command line, you need to format the reserved boot partition (in my example, drive C) in FAT32... This can also be done using diskpart, but I find it more convenient to do it through explorer.

The next two console commands re-create the entire drive boot record (MBR) and system partition (VBR). They are used to solve problems with running Windows on MBR disks.
The commands are executed one after another in the following order:
bootrec / fixmbr
bootrec / fixboot

If you accidentally run them on a GPT disk, nothing bad will happen.
In some cases, startup problems arise due to damage not to the boot files, but to the main system files, for example, after a virus attack. As you may know, there is a special utility in Windows to fix them. Sfc.exe... So, thanks to the command line, it can also be run in the recovery environment.
The command for finding and fixing errors of protected system files in the recovery environment looks like this:
sfc / scannow / offbootdir = D: \ / offwindir = D: \

Parameter offbootdir defines the location of the main boot partition (in my example, as you remember, this is drive D), and offwindir- path to the system folder.
Using the command line, you can also fix registry errors on an unbootable system. But, unlike the previous instructions, this requires certain experience and qualifications, because the user needs to know exactly what to correct and how erroneous entries should look normal.
I will not dwell on registry errors leading to a failure to boot Windows 10, since this is a topic for a separate large article. I will describe only the method for starting the editor RegEdit.exe in the recovery environment and open the registry files in it so that you have the opportunity to fix the errors that you know about.
So, to start the editor, write the word on the command line regedit and press Enter.

You will see that some kind of registry is already present in the utility window that opens, but not the one you need. Before us is our own registry of the recovery environment, and we are interested in the main system.
To load Windows 10 registry files into RegEdit, select the section in the left half of the editor window HKEY_LOCAL_MACHINE or HKEY_USERS, open the menu “ File"And click on the item" Upload bush».
In the explorer window that will open after that, go to the folder D: \Windows \System32 \Config(your drive letter may be different) and select the desired file.
Files without an extension in the \ System32 \ Config folder are the constituent parts (hives) of the Windows 10 registry. The main ones are framed.
Let's give the bush any meaningful name (it will be temporary until you unload it) and click OK.

Next, we will open the section in which we loaded the bush, and here it is - in front of us, available for editing. In my example, this is the registry file software which I temporarily renamed to soft_win_10.

After making the edits, go to the editor menu again “ File"And click" Unload the bush».
Reverting to a previous build

When returning to a previously installed assembly, the user's personal files will remain intact, but everything that was done after the update will be canceled.
System image recovery
In restoring an image from a backup, it helps to restore the system to operability in case of any problems, but the problem is that almost no one creates these images.If you are an exception to the rule and a happy owner of a relatively fresh backup, select the item marked in the screenshot in the list of parameters,

point the recovery program to the location where the image is stored and follow its instructions.

All data of the inoperative OS will be replaced with healthy copies from the archive. If it contains user files, it will also affect them.
Happy recovery!
More on the site:
Windows 10 won't boot: why it happens and how to restore startup updated: April 23, 2017 by the author: Johnny mnemonic
If you are faced with the fact that Windows 10 does not boot, do not rush to reinstall the system. In most cases, you can fix the problem yourself. Let's consider all possible cases of problems with turning on Windows 10 and how to solve this problem.
Why Windows 10 does not load or takes a long time to load
Before you start fixing the problem, remember what you did before it appeared (played a game, installed a new program, started an antivirus scan, reinstalled drivers, cleared the hard drive, and so on). This will help you quickly identify exactly how you need to act to fix the system.
Reasons why Windows 10 takes a long time to load at startup:
- Incorrect computer shutdown... Often, users prefer to unplug the computer from the outlet instead of shutting down from the Start menu. Also, improper shutdown can occur when the computer's battery is low. This can damage system files;
- In another section of the drive another operating system was installed... If you have not created your own hard drive for the additional OS, problems will arise when you turn on the computer, because one bootloader is replaced by another and the computer "does not understand" which OS to turn on;
- Previously you have performed operations with hard disk memory- formatted or archived data. The operating system loader may have been archived. In this case, instead of the start screen, a window appears with the text “ BOOTMGR is compressed ";
- Editing the system registry;
- Using programs to speed up the system... As a rule, they cause serious harm to the computer, up to the need to reinstall the OS;
- Driver crash equipment;
- Computer damage with virus software;
- Too much a large number of programs in autostart... In this case, the desktop is loaded, but then an error window appears, and the system freezes.
If you are faced with a situation where Windows 10 does not boot and the download is spinning, most likely, updates are simply being installed on the system. Such a state may even last for several hours, and the progress bar icon may not appear.
Ways to restore boot Windows 10
All software failures due to which Windows 10 does not turn on can be solved using an integrated approach. We recommend the following methods. If one of them fails to repeat, move on to the other, and so on until you solve the problem.
Removing the blue screen on reboot
You can often find a case when Windows 10 takes a very long time to load, and as a result. The screen prompts you to restart, but every time you turn it back on, the problem repeats.
To fix the error, follow these steps:
- Check the boot order in BIOS. Perhaps the system first launches the boot utility for the second OS installed on the computer;
- Disconnect as many peripheral gadgets as possible from the device - keyboard, mouse, speakers, gamepad, and so on. Reboot your PC;
- Turn off the laptop and remove its battery. If you are using a desktop computer, we recommend cleaning the cooler. A common cause of the blue screen of death at startup is severe overheating of the processor.
In the case when the computer does not boot with Windows 10 and you do not remember what actions were performed before the problem appeared, try running a forced restart. In 90% of cases, this method helps to solve a one-time system bug.
Press the Power button to start the OS. In the first few seconds after turning on (before the Windows splash screen appears), press the key ESC ... The Boot Options window will appear on the screen. In it, open the field "Additional parameters" - "Boot options" and at the bottom click on "Restart".
As a result of the action, the system will run automatic analysis and troubleshooting in the background. The computer will be turned on.
Notice! This method will only work if the crash occurred as a result of a one-time fatal error in the game or program. If the cause of the problem is an update failure or virus software, a forced restart will not help.
Disconnecting the network card patch cord

If you are faced with the fact that a black screen appears and Windows 10 does not load, the cause of such a bug may be an unsuccessful attempt to connect to the Internet. The system may be trying to install automatic updates, or one of the installed programs may require a network connection.
You can solve the problem by disconnecting the patch cord (internet cable). If you are using a wireless connection, unplug the router Wi-Fi and restart your computer.
Safe mode startup
Safe Mode is a special OS boot option with which you can turn on Windows even after a serious failure. The system turns on with a minimum set of running programs and devices.
Windows 10 won't boot after upgrade, you need to enable Safe Mode. Follow the instructions:
- Use another computer to download the image from Microsoft Windows 10 that matches your build (e.g. Home Edition, Professional, Enterprise, and so on);
- Create a bootable Windows disk using a disk or USB -store and programs Live CD, Alcohol or Daemon Tools;
Attention! If you already have a Windows installation dick 10 skip the first two steps.
- Change the boot queue in BIOS, putting your bootable media in the first place. The order in which the rest of the modules are loaded is not important;
- Save the changes, turn off the computer and connect the USB flash drive (disk). Press the "Power" button;
- As a result of booting the PC, the Windows 10 installation window will appear. In it, click on the "System Restore" field, as shown in the figure below;
- In the window that opens, select the "Command line" item;

- In the line enter the command bcdedit / set (default) safeboot network - this will allow the next OS boot already in safe mode. In this case, the connection to the network will be maintained.

All that remains is to restart your computer. It will automatically enable Safe Mode. The desktop appears with a black splash screen.

Now you need to perform actions that will solve the problem of a long turn on of the system. First of all, go to the device manager and update the configuration of all connected equipment:

NET services and others).

Go to the "All parameters" window and run the utilities for automatic diagnostics and fixing problems.

After completing the above steps, turn off your PC. Remove the boot drive, change the boot queue in the BIOS (in the first place - the installed OS). Reboot your computer. The system should start without braking.
Note that Safe Mode does not always solve the power-on problem. After trying to start in standard mode, the problem may reoccur. In this case, we recommend scanning the system with the antivirus that is installed on the boot disk.
Scanning your computer for viruses
Despite successful efforts to combat viruses, Microsoft developers still have a long way to go Mac OS ... Windows malware is still one of the most widespread in the world.
When viruses are detected, a package with updates that can fix the problem is sent to the computer within 1-2 days. If you disabled the automatic update function or your computer was infected even before the release of services that destroy the virus, you must remove the malware yourself.
Even if Windows 10 won't boot, you can still create a bootable disk with a portable version of the antivirus. Do it using a flash drive, another computer, program Live CD and a portable antivirus installer.
We recommend using Dr. Web, Norton Avast or Kaper. Their portable assemblies work great with malicious files that affect the Windows bootloader.
Follow the instructions:
- After creating a bootable disk, go to the BIOS menu on your computer and change the boot queue so that the first place is not the operating system, but USB;
- Now connect the USB flash drive to the device and restart your computer;
- As a result of enabling, an antivirus window will appear on the screen;

- Open the built-in scanner and run a detailed scan of all system files. It is not recommended to use quick scan as it almost never accesses the bootloader data and does not identify problems. The procedure can take up to an hour. It all depends on the number of files on the system and the performance of your computer.
After detecting infected files, delete them (if you do not need them) or press the "Disinfect" button if these files are part of the system directory or standard programs.
We also recommend checking the free space on your hard drive with an antivirus. Windows 10 often fails to boot after detecting insufficient memory. Remove apps you are not using. V Dr. Web you can open the memory cleaning mode using the "Tools" tab.
Restoring from a system backup
If you previously created a backup copy of the operating system, you can backup Windows 10 to troubleshoot the startup problem. All your settings, installed programs and files that were created after saving the backup will be deleted. At the same time, you will get a fully working system.
Boot disk must be started Windows 10 and open the "Recovery" tab. In the window that appears, select "System Image Restore".


It is important that the date of creation of the backup coincides with the date of normal operation of the system. Otherwise, the error will be repeated. Click on the Next button to start the recovery process. The computer may reboot several times, and on average after 15-20 minutes the desktop will turn on.
Reset Windows 10
The last and most effective way to solve the error is to completely reset the system, that is, to roll it back to its original state. The disadvantage of this method is that no data will be saved. You will receive a completely "clean" copy of the operating system.
Follow the instructions:
- Start the boot disk;
- Click on "Install";
- In the window that opens, click on "Delete all";

- Now click on the "Reset" button and wait for the action to complete. The computer will restart automatically.

If, after a restore or reset, you again encounter a slow computer boot, the cause of the breakdown is a hardware malfunction. We recommend that you contact the service center for help.
Now you know how to solve the download problem Windows 10. Note that the methods discussed above only concern the software causes of the malfunction. If the laptop falls and the OS stops turning on or you suspect that there is another hardware failure, contact the service center for professional advice.
Write what types of Windows 10 startup problems you encountered and how you managed to solve the error.
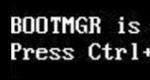





.jpg)


