Remove extra characters in the nomenclature 1s retail. Accounting info. Automatic deletion of directories and documents
From this article you will learn how to permanently delete objects marked for deletion in 1C. The fact is that in 1C the deletion of objects occurs in 2 stages:
1. Setting the mark for deletion (a small red cross appears in the list of the object)
2. Deleting marked objects.
Such a system is necessary because deleted elements of directories can be used in any documents. And if the program allowed you to immediately delete these elements, then they would be deleted from the documents, and thus accounting would be violated.
At the stage of deleting marked objects in 1C, a check is made for the use of deleted objects in other objects. And if they are used, then the program does not allow them to be deleted. But the program shows where the deleted objects are used and you, if you wish, can open them and exclude the deleted elements from them, and then repeat the operation of deleting the marked objects.
How to delete objects in 1C 8.3
Let us consider in detail how to permanently delete objects marked for deletion in 1C 8.3 using the configuration example, on managed forms - "Trade Management 11.2".
To begin with - 1 - select the object you need to delete, select it and right-click on it in the window that opens
3 - We see that the objects we have selected are marked with a red cross (see the figure below).

4 - In the menu "NSI and administration" - "Administration". 5 - "Support and maintenance" (see figure below).

6 - In the "Support and maintenance" submenu that opens, select "Delete marked objects" and
7 - Put a "tick" in front of the "Automatically delete all marked objects" mode, then click
8 - The "Delete" button (see the figure below).


10 - Here we see that the removal of the marked objects is completed, after which we press
11 - The "Close" button and we can continue further work in the program (see the figure below).

How to delete objects in 1C 8.2
And so, in this article "above" it has already been considered how the complete deletion of marked objects occurs in 1C 8.3 i.e. in configurations on managed forms such as UT 11.2
Now, in order to fully disclose the question “how to delete objects marked for deletion in 1C”, it will be necessary to go through the complete removal procedure again, but using the example of 1C 8.2, i.e. configurations on "regular forms - "Trade Management 10.3".
To do this, we need to go through 11 steps:
1 - First, select the object you need to delete, select it and right-click on it in the window that opens
2 - Select "Set deletion mark" (see the figure below).

3 - In the window that appears, click "Yes" (see the figure below).

4 - Now we see that the object we selected has become marked with a red cross (see the figure below).

5 - In the "Operations" menu, select
6 - Deleting marked objects (see the figure below).

7 - In the window that opens, click "Yes" (see the figure below).

8 - In the "Search and delete marked objects" window, click the "Control" button (see the figure below).

9 - In the "Delete objects" window that opens, click the "Delete" button (see the figure below).

10 - After all the actions performed, we see that "Objects were deleted",
11 - Click the "Close" button and we can continue working with the program (see the figure below).

You have deleted objects marked for deletion. If you need to remove all documents from the database, you can use
When starting work in 1C company programs, many people have a question, how to delete unnecessary documents or directory elements? When you click on the "Del" button, the document is only marked for deletion and remains in its place. After reading the article, you will know the answer to this question.
Now we will look at how to delete documents in different 1C programs. A common point for all programs is that removal is possible only in exclusive mode, i.e. no one except you should work in the program at this moment, it should be closed on all other computers.
Now let's figure out how to remove unnecessary elements in one of the most popular programs at the moment - 1C: Enterprise Accounting 8, version 2.0.
First you need to switch the interface to Full. Go to the menu item
Tools -> Toggle Interface -> Full
Now select item
Operations ->
And we agree that the operation can take a long time. Then, in the window that opens, click the "Control" button.
The program starts checking to see if other documents contain links to the ones you want to delete. For example, the document "Sales of goods and services" is marked for deletion, but there is a link to this document in the invoice. The program will report this and the document will not be deleted in this case. In order for a document or directory element to be deleted, you must first remove references to it from all other documents.

The green checkmarks in the figure indicate those documents that can be deleted, and the red ones indicate those that have links. The lower part of the form shows in which documents the object marked for deletion is used.
After clicking on the "Delete" button, those elements that are marked in green will be deleted.
In order to delete objects in the new version of 1C: Accounting - edition 3.0, you need to go to the "Administration" tab and select the "Delete marked objects" item.

And starting from version 3.0.34, you need to go to the menu
Administration -> Support and maintenance -> Deleting marked objects
Then you need to choose whether you want to delete all marked objects or only some of them.
In the program 1C: Integrated automation 8 and 1C: Payroll and personnel management 8, you also need to switch the interface to "Full" and go to the menu
Operations -> Deleting marked objects
In conclusion, I also want to note that documents that are marked for deletion, but are in the closed period (the date the editing is banned) will not be deleted. Therefore, it is better to do everything in a timely manner, for example, once a month or before starting preparations for reporting.
And if you need more information about working in 1C: Enterprise Accounting 8, then you can get our book for free onlink.
- Bulk movement of items in folders (processing 1)
- Assign item groups by keywords (processing 2)
- Change item SKUs (processing 3)
- Search for articles from the name of the nomenclature (processing 4)
- Report on unused items in 1C and transfer (processing 5)
- Correction and change of nomenclature names in 1C (processing 6)
- Deleting an item from 1C (processing 7)
- Mass processing of name changes by templates (processing 8)
Video review of processing. We show the operation of the module in detail. As well as an additional training video on typical processing. Group change of details in 1C. Instructions on how algorithms are compiled, what problems there are with the nomenclature in 1C, how to change the nomenclature.
1) Posting items by groups in 1C (hierarchy)
As a rule, groups in the nomenclature are created by belonging to a certain type of product. Often this product in the name contains the main keywords that are the same for products of this type.For example: cartridge, printer, monitor, oil, chair - there are hundreds of examples. It also happens by manufacturer - it also contains in the name, in most cases, the manufacturer, brand, and the like.
The most important thing is that these tens and hundreds of nomenclatures have keywords. What to do if in the list of the directory all the nomenclature is a continuous list? Or if loaded from Excel by accident without groups?
1) We take processing
2) Launch and set up the Posting Rules table. Specify the keyword and group where to transfer the entire nomenclature for this word.
3) Click Run. Ready! All nomenclature by groups.
Processing does not process elements that are already in groups
When setting up the posting, all the required items are immediately displayed.
2) Assigning item groups by keywords
Assignment of various categories of nomenclature 
3) Cleaning articles in 1C from garbage
Processing removes any garbage from the articles. Extra spaces and characters. Only letters and numbers remain.Suppliers are mistaken (or rather, their operators) blurt out anything in their articles. Either with a space, or without. All price lists that come to you come with a different type of article.
At loading of a price it is natural problems. Discrepancy in the article of at least one character - the nomenclature was not found. If we in the database we cut all the nomenclature to one type, there will be no problems when loading.
In our price list loading processes, a similar function is used at the stage of reading the price list.

4) Search for articles in the name of the nomenclature
Processing the installation of empty SKUs in the stock item. Fills the table with nomenclature with empty SKUs. Determines by options from the name the part that is the article. Fills in the table for preliminary check. Performs item entry.Articles can also be set manually - what is indicated in the column will be recorded in the article!!! Attention, the article should not be more than 25 characters (in the planned version, a check will take place, and also if the number of symbols of the article is changed in the database, processing will check the length of the article from the configurator)

5) Changing the names of the nomenclature
1) We type a crooked word.2) We get an automatic list of the entire curve of the nomenclature.
3) We indicate what to change.
4) We look at what happens - a preliminary result.
5) We make an entry in the nomenclature.

6) Handling the transfer of unused items
Three criteria for obtaining the nomenclature are used:1) There were no sales during the specified period
2) There are no current balances for the product
3) Checking the registration of counterparty prices - the date of the last registration is less than the beginning of the specified period. For example, if you recently uploaded a price list, a new product could appear that will be worked on.
Why folder. Since there were documents according to the nomenclature and it participated in the turnover, it will not be possible to delete it. It is historically in the data.
This is only possible when the base is collapsed.
Second. I don’t recommend marking for deletion either, it won’t do much, but when you actually delete some objects without references, this nomenclature will slow down the processing of deleting marked objects.
The 1C 8.3 program does not allow you to delete directories and documents in the database immediately, without additional checks. This is done in order to avoid possible errors. For example, if you want to delete an item that is included in a document, you cannot do this.
Consider how to delete documents and directories marked for deletion in 1s 8.3. Deletion in 1C 8.2 is slightly different, but has a similar algorithm.
Deleting objects in 1C occurs in two stages:
- Mark for deletion- setting a sign that the document, directory is planned to be deleted. Such an element is no different from others; it can also be selected in other objects.
- Direct removal- a special procedure during which the system controls whether there are links to this object in the database. After reference control, 1C decides whether it is possible to delete the object marked for deletion or not.
Let's look at these two steps. The instruction is absolutely universal and is suitable for all configurations on 1C 8.3 - Accounting, ZUP, Trade Management, ERP, Small Business Management, and so on.
Setting a mark for deletion in 1C is very simple. It is enough to select the document or directory of interest to us in the list and click the "delete" button:
Then you need to confirm your intention. You can now see a special note in the log:

This means that the next time you delete objects through special processing, the system will offer to delete this item of the nomenclature.
How to delete objects marked for deletion in 1C 8.3
The second stage is the direct removal of what is already marked in the 1C database. This is done with the help of a special service processing "Deleting marked objects". It is located on the "Administration" tab:
Get 267 1C video lessons for free:

When opening 1C, it will give us a choice of two options - automatic deletion of all objects and selective:

Selective may come in handy to remove a particular object. For example, select "Automatic mode" and click "Delete". The deletion of all objects marked for deletion in the system will start. At the end of the work, the system will issue conflict situations - objects that are marked for deletion, but are included in the accounting:

Here you need to make a choice. For example, we marked “Board 4000x200x20” for deletion, but it participates in the documents “Operation” and ““. If we don’t need these documents either, just mark them for deletion and click on the “Repeat deletion” button. If documents are needed, it is worth considering, perhaps this nomenclature should not be marked for deletion.
In our example, I decided that I didn’t need these documents in the database either, and set a mark on them. As a result, the system removed both the interfering nomenclature and the unnecessary document:

That's all, now you know how to remove documents and directories from 1C 8.3.
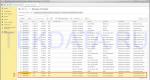
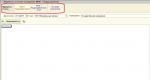
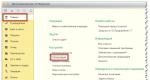


.gif)



