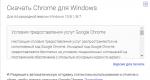Search engines google chrome. Extensions for Google Chrome that will help you quickly and conveniently search for information on the Internet. How to delete history
Hello, dear readers of the blog site. The most commonly used program on any computer is . And the most popular of them at the moment is Google Chrome ( download and install it is available for free from the official website).
For a short period of its existence, it literally burst into the hearts of Internet users and turned out to be currently installed and used by about on 56% of all computers in the world. A phenomenal result, if you think about it. True, not all Google products are so successful, for example, they didn’t shoot in the same time.
Thanks to such an onslaught of Google Chrome, Firefox (only 12%) and (all versions of which also gain no more than 12% of the market share) were very strongly pressed. Opera is generally content with one percent.
At the same time, Google browser is really doomed to success. It is very comfortable, functional and stable. It comes with a huge number of extensions. Its development is being carried out by what is called the “whole world” (it acts as a guinea pig) and at the moment all the most advanced technologies are concentrated in it. Today I will just talk about what is hidden under the hood of this sports car from the world of the Internet.
Where to download Chrome and how to install without problems
So, of course, I understand that most likely you already have this browser installed, but nevertheless. Download and install Google Chrome the latest version is possible and necessary only from the official site. Downloading it from other sites is dangerous, because you can pick up a virus with a certain degree of probability.
The site itself will determine your operating system and offer for downloading exactly the version of the distribution kit that is ideal for you. In the dialog box that opens, you will need to click on the "Accept the terms and install" button, but you can save the distribution package first, and install it later.

I can't completely ignore novice PC and Internet users. There is an excellent video on how to download and install this program, how to make Chrome the default browser, etc. Everything is shown in great detail.
Possible installation problems
Usually, the installation goes without complications, except that it can, for example, simply not have enough space on the default Drive C for installation or the installer file will refuse to run due to the fact that you do not have administrator rights.
In the first case, you will have to clean Disk C from garbage (temporary files, etc.), because it is impossible to select another disk for installation (the installer simply does not form such a dialogue - everything runs automatically). Clean the place with a margin, because the temporary files of Chrome itself will also take up a lot of space.
In the second case, everything is not so difficult. Just run the installer file ChromeSetup.exe as an administrator by right-clicking on it and selecting the appropriate menu item:

Well, it may still not be possible to install it due to the incorrect removal of the previously installed version of this browser (you will have to clean the system of tails with something like a sisikliner). Also, the work of antiviruses can have a negative effect (temporarily disable them only if the distribution kit was downloaded from the site), or vice versa, existing viruses can block the installation (clean the computer from viruses, or restore the OS from the image).
On this, you can forget about the official website of Chrome, because this browser downloads updates on its own(Google Update will be installed on your computer along with it and will be loaded along with the OS startup) and you don’t have to make sure that your version is already outdated. Although, you can always verify this by looking at the current version number of your browser.
Mobile version of the browser and updates
Although no, you can from there right away download mobile version of google browser, or rather, go to the pages of their installation on your iPhone, Android or iPad (and they are all on A, as if there are no other letters).

If you already have Chrome installed, then make sure that you have the latest version, it will be possible in the settings, which are all hung on one single button (with the image of three dots arranged vertically), located in the upper right corner of the browser window:

To view the current version, you will need to select from the drop-down list "About Google Chrome Browser":

In the screenshot above, there is a situation when the latest current version of the browser is used. Well, otherwise you. Although now there are practically no situations when this may be required (unless you yourself disable the installation of updates for some reason).
10 Reasons to Use Chrome as your "Default Browser"
As I said above, a lot of people are developing this program (mostly on a voluntary basis, that is, for the soul) and it even got its name from a development called Chromium that appeared a little earlier.
Chrome is a fast browser that never freezes
The Chromium project itself is based on the fastest free engine (it also runs the vast majority of second-tier browsers - Opera and a number of others), and a very fast JavaScript processor was written from scratch for it.
In addition to high and noticeable even to the eye work speed(especially noticeable when), Google Chrome compares favorably with other analogues in its initial focus on ensuring maximum security when working with it.
I am not a programmer, but immediately after starting to use it, I noticed that each tab and extension in this browser generates its own separate process, you can see them in the Windows taskbar (I like to work with a bunch of open tabs):

Thus, the developers of Google Chrome decided to kill two birds with one stone. Firstly, if the process of one of the tabs hangs, then this will not affect the performance of the others in any way. The result is a very high hang resistance and crashes. True, he eats RAM mercilessly, but this is a disease of almost all observers.
Moreover, tab processes are assigned the lowest possible priority - destructive codes in tabs will not be able to read or write any of their information, ensuring the highest possible security of working with the browser. Chrome extensions also use separate processes, which won't let them drop the entire program.
Secondly, the allocation of a separate process for each tab allows you to make the most of the capabilities of modern multi-core processors. As you know, thread parallelization is a complicated matter, but individual processes can easily be distributed between different processor cores, which makes Google Chrome one of the fastest browsers on the planet (it used to be Opera).
By the way, it is in connection with this that this browser has your own task manager(called by simultaneously pressing Shift + Esc), which allows you to see the load on the processor and on the network that this or that tab or extension of this browser creates:

In addition, you will have the opportunity terminate any hung process, created by Chrome (or an extension running in it), using the blue button shown in the screenshot.
There is a great video "5 secret features of Chrome", where they just use the built-in task manager of this browser to disable capacious processes, leaving, for example, only the one responsible for playing background music:
I now use Chrome as the main browser, and for surfing (after Opera changed the engine), and for working with sites through the admin panel, because it has a number of advantages, but the main one is stability and saving information even when system crash.
You can save all open tabs to a separate bookmark folder

To do this, it will be enough to simultaneously press on Ctrl+Shift+D on the keyboard, and in the window that opens, just come up with a name for this folder (I add the date there to make it easier to navigate).
This is very convenient, for example, when you switch from one task to another. Save the current session (all open tabs), then close them all (for example, by clicking on any tab with the right mouse button and selecting “Close other tabs”) and start a new session in a browser that is clean of unnecessary tabs.

If need be return to a previously saved session, then open your bookmarks (the button in the upper right corner with two arrows), find the folder with the session (it will be at the very bottom, as a rule) and right-click on it. From the context menu, select one or three items that allow you to open all saved tabs at once (in the same window, in a new one or in Incognito mode):

A very convenient functionality that I also use simply to back up open tabs, which have not yet been studied in detail.
Leader in the number of extensions, apps and themes available
Mazila Firefox used to be the king of extensions. This was his feature - a minimum of functionality in the engine itself to ensure its ease and a maximum of functionality taken out in add-ons released by third-party developers.
But now, I think Chrome has significantly surpassed Mazila in number extensions and applications offered for it.

In area "Downloads" I asked the browser to always show the save dialog, because downloading everything into one folder is not always convenient for me. By the way, when downloading, a download panel will appear at the bottom of the Google Chrome window with brief information about its course and the ability to go to the folder with the downloaded file, which is quite clear and convenient.

Well, in the system settings, you can force the brainchild of Google to close all background processes when the browser is closed (save space in RAM, but lose in the speed of reopening the browser), and you can also enable hardware acceleration.
Hidden settings (chrome://flags/)
In this browser, in addition to those available through the menu, there are also hidden settings. You can get into them by entering the desired combination in the address bar. For example, chrome://about/ will show you a complete list of such secret combinations for the address bar.

Going through them, you can learn something for yourself, but it’s just not worth changing something thoughtlessly there. The most interesting, in my opinion, is on the page chrome://flags/. What exactly can be changed is described in this video:
In my opinion, the settings are quite necessary, and if something goes wrong, then you can always click the “Reset all to default” button, which cancels all the changes you have made.
Extensions and apps for Google Chrome
It is clear that Chrome, along with other Internet walkers, supports the installation of extensions, of which there are already a huge number for this miracle. Manage Extensions you can on a separate tab.
You can get there:
- If in the browser settings discussed above, click on the "Settings" button located on the left, then at the very bottom of the menu that opens, you will find the "Extensions" item.
- You can in the drop-down menu of the icon with three dots (in the upper right corner of the browser) select the item "Additional tools" - "Extensions".
- You can paste chrome://extensions/ into the address bar and press enter on your keyboard.
On the page that opens you will see all extensions already installed in your browser. Here you can remove unnecessary extensions, or temporarily disable them by moving the slider.

If you need to install new extensions, then in the left drop-down menu at the very bottom you will find a link to Chrome online store. It has everything and more.
Personally, I use not only Seo extensions, but also applications for all occasions. I already wrote about some of them in the article, and most likely I will supplement this article with some new things.
As I wrote above, extensions, as a rule, add their icon to the area located immediately after the address building (applications, like regular programs, are displayed on the taskbar of your OS):

Most of the extensions can tune. To do this, you will need to right-click on its icon and select the item "Options" in the drop-down menu (there you can also delete this extension).

What exactly these settings will be depends on the extension. Some of them have no settings at all and the "Options" item is not active.
If you click on the extension icon with the left mouse button, then, as a rule, some additional options will be displayed. For example, my favorite RDS bar will tell the whole truth about the page opened in the browser, and the User-Agent Switcher for Chrome will allow you to select the operating system to check the display of this page in it:

What extensions should you install? Well, there are no advisers here. Just if you have any need, google on the topic and, for sure, they will advise you something. Do not forget that all these add-ons will hang in the RAM of your computer, and therefore those extensions that are not used constantly can be temporarily disabled in the settings (see how to do this above).
Good luck to you! See you soon on the blog pages site
You may be interested
 Yandex visual bookmarks for Mozilla Firefox, Google Chrome - how to install and configure tabs in popular browsers
Yandex visual bookmarks for Mozilla Firefox, Google Chrome - how to install and configure tabs in popular browsers  Rds Bar and Page Promoter bar to help the webmaster
Rds Bar and Page Promoter bar to help the webmaster  Yandex Browser - extensions and themes come from Chrome, and its functionality even surpasses it
Yandex Browser - extensions and themes come from Chrome, and its functionality even surpasses it
You can enter search queries directly into the address bar (omnibox). The default search engine is Google, but you can choose a different one if you wish.
How to set the default search engine
How to add, change or remove a search engine
How to fill in the fields
Enter the URL of the search results page. Replace your search query with the character combination %s .
Here's how to determine the URL of the search results page:
- Go to the page of the desired search engine.
- Enter any request.
- Copy and paste the web address of the search results page into the "Link with parameter %s instead of query" field. Please note that this address is different from the website URL.
- For example, for the query "football", the URL of the search result would be: https://www.google.com/search?q=football.
- Replace the search term in the URL with %s .
- In this case, the search engine URL will look like this: http://www.google.com/search?q=%s .
Do you use a Chromebook at work or school? If the search engine is selected by the network administrator, you cannot change it. More
Search and browse web pages faster using the function Google Chrome instant search to get dynamic search results from the address bar at the top of the browser window. If you don't see the results you want, just refine your search terms and the results will update dynamically.
Turning Instant Search On or Off
These guidelines apply to using Google Chrome on Windows, Mac, Linux, and Chrome.
Using Instant Search
- Start typing in the address bar. Enter search terms in the address bar.
- View search results in the window. As you type in the menu below the address bar, the web browsing and search history pages that match the text you typed are displayed. If you are using the search suggestion service for the address bar, popular sites and search queries similar to the text you enter will also be displayed.
When instant search enabled, the browser automatically loads the first match in the window.
- If it is a search term, results from the default search engine are displayed.
If you turned off Instant Search, matches are substituted in the address bar in gray text. However, if you include Instant Search- this match will be automatically inserted into the address bar and highlighted in blue. If you want to see the results for the text you entered without this match, you can erase the selected insert using the BackSpace key or select the correct option from the list of fills.
Dynamic results not showing
There are several reasons why you might not see dynamic results even if enabled. instant search function.
- Connection speed: If your network connection or internet connection is slow, dynamic results will not be displayed to ensure the fastest web browsing and searching.
- Specific search terms: Certain types of queries, which may not be acceptable, will not automatically display results.
- Anonymous windows: The instant search function is not available in this mode.
Quite often I have to deal with such a problem when, after downloading a program, an extension is loaded in google chrome that changes search engine, used by default.
Most often, it changes to a search engine from, about registration in which I wrote recently and which I am not very familiar with, I am more used to search engines from Google and Yandex.
If you also had to deal with such a problem, then here you can learn how to set up default search engines in Google Chrome.
Launch the browser, open the menu and select the "settings" section, find the "search" item and click on the "configure search engines" button.


Here, hover your mouse over the search engine you need and click "set as default". If suddenly the search engine you need is not on this list, then do not worry, you can add it.
To do this, in the fields from the "other search engines" section, located just below, enter the data about the search engine you want to add.

- In the first field, enter the name of the search engine, for example: google ;
- In the second, specify how the name of the search should be displayed, for example: google.com ;
- And in the third enter URL of that search engine, which you need, another example: https://www.google.ru ;
And after that you can click the "done" button.
On this procedure search engine settings can be considered complete. Your browser will now default to the one you added. In addition to Google search, you can add many more, such as Yandex, Bing or Rambler.
Also in the settings you can, in order for any links to open in the browser of your choice. And finally, I hope you will be interested in reading about that with one click.
I think this is the end of the article, if you like it, then subscribe to my channel so as not to miss updates. And that's all for me, good luck to everyone.
G oogle Chrome is a browser builder with a huge number of extensions and applications in the store that can seriously increase its functionality in the right direction. For example, Chrome can be "tuned" with various extensions for working with photo or video content. From the browser you can make a super-application for social networks. can be turned into a platform for working with cloud technologies and web services functionality.
But many users will probably be more interested in upgrading the browser in the direction of improving the search for information. Google Chrome can become the most powerful web surfing tool that will allow you to quickly and conveniently search for information on the Internet.
Below we will consider 5 search extensions that can be equipped with the Google Chrome browser.
1. Application "Quick Search"
The application for Google Chrome "Quick Search" is a good alternative to the idea of introducing a search field in the Windows taskbar, which Microsoft has implemented in the new tenth version of the system. The search field in the taskbar is both a convenience and a time saver.

A slight difference between Quick Search and the four other browsing extensions is that it is not an extension, but an application. And this allows it to go beyond the browser. "Quick Search" is implemented as a widget on the Google Chrome application bar, it can be placed on the desktop or the Windows 8.1 start screen with a separate shortcut.

But the main purpose of the application is to mount it on the Windows taskbar. By clicking the application shortcut, we will see a small field for entering search phrases. Enter the data and press the Enter key.

The search results will open in a new Chrome tab. The Quick Search application is developed by Google, therefore the search will be carried out only by the Google search engine without any alternatives in the settings.

But only the Quick Search application does not provide alternatives. Google Chrome is such a flexible and customizable browser that an alternative may appear, if not one way, then another. For example, using the following extension for Chrome.
2. Google Alternate Search Extension
If during the search process in one search engine the necessary information is not found, this information should be searched using another search engine. Different search engines have different different search algorithms, and a vivid example of this is different sites for an identical search query in the first positions of the search results. And, perhaps, another search engine will lead to a site that will give the information you are looking for completely and meaningfully. Yandex, the largest search engine on the Runet, provides for the possibility of searching through alternative systems. At the bottom of the page with search results, the same search query, with one click by clicking the appropriate link, can be viewed in two other search engines - Google and Bing. But Google does not provide the possibility of searching through alternative search engines. But this can be changed with the "Google Alternative Search" extension.

The extension adds a button to quickly open the same results (by the entered search query) in the Yandex search engine to the Google search results page.

"Google Alternative Search" adds only the Yandex button. To make it so that Google search results are transferred to other search engines and web services with one button, the following extension will help.
3. "Search All" extension
The "Search All" extension adds quick navigation buttons to Google search results along with the entered search query to other search engines.

And these will be buttons not only for search engines, but also for various web services. "Search All" allows you to search in search engines Bing, Yahoo, Baidu, Youtube video hosting, Wikipedia, eBay, Amazon, Twitter and other popular web resources.

Plus, the "Search All" extension is embedded with a button in the toolbar of the Chrome browser. This button opens a search field for entering a query. Here we can also select the buttons of search engines or web services for conducting a search.

The extension is customizable.

In the parameters, we can configure the behavior of the extension functions, as well as add buttons from the proposed list of other web services that are not initially preinstalled. For example, you can add buttons for popular social networks.

4. Extension "In-Site Search"
Not every site on the Internet is equipped with the ability to search within the site, and when it comes to large web projects, users have to search for the necessary information by clicking on them. And it's good if there is a site map or at least a clearly organized menu. You can not depend on whether the creator of the site has deigned to install an internal search in it by introducing a special extension into Google Chrome that can search inside any site on the Internet.
There are several extensions that allow you to search for information within sites in the Google Chrome store. "In-Site Search" differs from its counterparts by the ability to select a search engine that will search within the site.

The "In-Site Search" extension is built into the browser toolbar with a separate button. By clicking on this button, we will see the appeared search field for entering data.

After entering a search query and pressing the Enter key, search results within a specific site will open in a separate tab. By default, the search is performed by the Google system, you can change it in the extension parameters.

In addition to Google, you can also instruct search engines Yandex, Bing and Yahoo to search for data inside sites.

The search field of the extension can be called using the hotkeys Ctrl+Shift+F.
5. Extension "Context search"
Google Chrome initially provides the ability to search for selected words or phrases from the context menu, but only through the search engine installed in the default browser. You can expand the number of web services for searching from the context menu using the Context Search extension.

After installation, you must immediately configure the desired search engines. And since "Context Search" does not provide a button in the browser toolbar, we will get to the extension options through the Chrome settings. Click on the "Settings" menu and go to the "Extensions" tab. We find "Context search" and click on the parameters link.

Initially, the extension comes pre-installed with several web services for searching from the context menu. These are RuTracker torrent tracker, Wikipedia, and Kinopoisk.Ru media portal. And that's it. Search engines and other web services must be added manually using the search engine editor. The button in the form of a plus sign will add a new cell where you need to enter the name of the search engine and the code of its search string. Then all this must be saved with the corresponding button. Search engines and web services can be moved using the arrows, thereby changing their order in the context menu list.

Just below the search engine editor we will see instructions for adding search engines and web services so that they can be used to search for selected words and phrases from the context menu. Here are examples of codes for search strings, in particular, search engines Google and Yandex.

According to the same principle, the "Context Search" extension can be completed with any search engines or web services, if their search string codes are available.
After making the settings, we can test the extension. To find information on the selected word or phrase, call the context menu, select "Advanced search", then click on the desired search engine or web service.